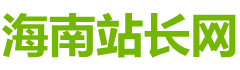windows10怎样一键重装系统 win10系统重装步骤详细教程
|
当我们的电脑系统出现问题时,一键重装系统可以帮助我们解决绝大多数问题。但是有不少小伙伴们不会使用重装系统,不知道windows10怎样快速进行一键重装。今天小编就来给大家详细说明一下win10一键系统重装步骤详细教程吧。 具体步骤如下: 1.首先该方法适用于目前电脑处于可以正常上网的情况重装系统步骤,不然无法进行重装。下载胖爪装机助手:胖爪windows10装机助手,然后点击“软件下载”,就可以完成程序的安装了。需要注意关闭安全卫士类软件,不然会引起误报;
2.下载后完成安装程序,点击程序中的“立即重装”;
3.这时候软件会自动检测系统的硬件,直接继续点击“下一步”;
4.这时候选定需要安装的程序,小编原来是windows7系统,这次就选择重装为windows10系统,选中“电脑公司 win10 64位”,点击“下一步”;
5.到了该步骤,小伙伴们可以选择一些常用的软件,方便系统安装后直接使用,继续点击“下一步”;
6.如果小伙伴们有需要备份的文件,可以进行选择,直接点击“开始安装”、不过小编建议将重要的文件放到c盘以外的分区中,这样可以让系统重装更快一点,免去备份和恢复的时间;
7.这时候软件就会开始自动下载装机需要的系统文件,我们只需要耐心等待就可以了。等到下载结束以后,系统会提示自动重启。
8.电脑自动重启以后不要进行任何操作,系统会自动进入pe解压系统文件,并且进行安装。整个步骤都不需要进行任何操作,只需要等待。
以上就是windows10怎样一键重装系统的方法教程了,希望对各位用户们有所帮助。 (编辑:海南站长网) 【声明】本站内容均来自网络,其相关言论仅代表作者个人观点,不代表本站立场。若无意侵犯到您的权利,请及时与联系站长删除相关内容! |