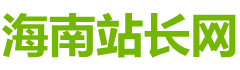电脑系统崩溃?电脑卡顿?
再点下一步,(按操作提示即可)
注意:部分应用在系统还原后可能需要重新安装
四、卸载近期安装的应用、驱动或系统更新 1、安装或更新应用后出现异常
可卸载应用,或使用上一版本(或更
|
再点下一步,(按操作提示即可)
注意:部分应用在系统还原后可能需要重新安装 四、卸载近期安装的应用、驱动或系统更新 1、安装或更新应用后出现异常 可卸载应用,或使用上一版本(或更新版本)的应用。 打开控制面板选择【卸载程序】
双击或者右键选择【卸载】即可卸载应用程序
我记得我之前在电脑管家上设置了权限雷达管理,把所有软件设置成了阻止软件会添加右键菜单项 但是!!!我就不能右键解压或者压缩文件夹了,卸掉电脑管家就好了
2、某个驱动及其对应的功能异常 可通过设备管理器回退上一版本的驱动程序。 右击开始菜单,选择【设备管理器】,右击对应的设备(图示以显示适配器为例) 首先右键选择【属性】→【驱动程序】→【回退驱动程序】,选择回退原因并点击【是】即可
3、更新操作系统后出现的异常 可卸载Windows质量更新或回退系统版本。 重启或重装驱动 系统更新后某些驱动程序或对应功能出现异常,可以先重启,如果重启不行,可以再到自己电脑官网下载并重新安装对应的驱动程序。 比如,若更新系统后触摸板不能用,可以先重启,或者重新安装触摸板驱动。 依次点击【设置】→【更新和安全】→【Windows更新】→【查看更新历史记录】→【卸载更新】
卸载功能更新(回退系统版本)
除了质量更新外,卡顿、蓝屏等问题,若一时找不到原因还可以选择卸载功能更新。 一般而言,升级没超过10天或15天内且没有清理Windows.old文件夹的电脑可以回退系统版本 依次点击 【设置】→【系统】→【恢复】→【返回】重装系统步骤,并按提示操作即可。
五、恢复或重装系统 电脑老旧总是卡顿延迟?想给电脑恢复出厂系统,如何重置电脑? 重装系统绝对是(重买以外的)杀手锏! 1、恢复系统 提示:恢复和重装系统前务必要提前备份重要数据! 请保持联网并确认自己的网络环境! 并确保恢复时连接电源、切勿强制关机! ①操作涉及恢复系统设置,有可能会造成数据损失,请操作前备份好个人重要数据,以免系统重置后数据丢失! ②重置系统时需连接电源,否则将无法进行此操作。 ③重置功能不能保证100%成功,如果操作系统有损坏,很容易重置失败。 下面进入Win10操作步骤: 第一步: 同时按【Windows+I】键打开Windows设置,选择【更新和安全】。
第二步: 在左侧菜单中选择【恢复】→【重置此电脑】→【开始】
根据需要选择【保留我的文件】或【删除所有内容】,并按提示操作即可 【保留我的文件】:删除安装的软件,但自己的文件还在 【删除所有内容】:删除系统盘上的东西,所有的文件相对于恢复出厂设置
若无法进入系统 则在开机看见开机画面后长按电源键关机,短时间内重复三次左右可以进入Windows恢复环境(部分机台需要直接断开电源) 点击【疑难解答】并选择【重置此电脑】
下面进入Win11操作步骤: 第一步: 同时按【Windows+i】键打开Windows设置,选择【系统】→【恢复】
找到【重置此电脑】并点击【初始化电脑】
根据需要选择【保留我的文件】或【删除所有内容】,并按提示操作即可
以下步骤两个电脑相同,这里以Win10为例: 第二步: 重置有两种选项: ①保留我的文件: 是保留个人文件的重置,会保留系统盘下的个人信息,比如用户名、桌面内容、下载过的文件等。 ②删除所有内容: 是删除所有内容的重置,相当于重新安装电脑。 大家可以根据实际情况选择重置类型。
第三步: 如果选择保留我的文件
在这里你可以选择重新下载一个Windows系统进行安装,如果觉得没必要就选择 “ 本地重新安装 ”
最后按照系统的提示选择【下一步】,最后选择【重置】就完成了 第四步: 如果选择删除所有内容 选择这一步意味着你删除的就是所有驱动器(C盘、D盘等)
点击【删除所有内容】然后点击【更改设置】,一定要注意以下几个选项。
仅限安装了Windows的驱动器: 是指删除C盘里面的文件,对C盘之外的分区没有影响。 所有驱动器: 指的是所有硬盘分区,如果一不小心选择了这个,那么其他盘的文件也就被删除了,所以一般情况下不要选择。 这里建议就按照默认设置去做,然后点击【下一步】。
确认好将要删除的东西是否都做好了备份,然后点击【重置】就完成了 2、重装系统 将预先制作的载有系统镜像的U盘插入电脑的USB接口,开机按【ESC】选择此U盘开机,并按提示操作即可 注意:恢复和重装系统前务必要提前备份重要数据哦! (编辑:海南站长网) 【声明】本站内容均来自网络,其相关言论仅代表作者个人观点,不代表本站立场。若无意侵犯到您的权利,请及时与联系站长删除相关内容! |