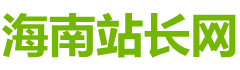VMware虚拟机软件,配置Linux Ubuntu操作系统环境
1:前言
公司用的是虚拟机+Linux系统->source insight +C,
感受到了自己的垃圾水平,所以准备在家弄个环境练练代码;
主要是搜出了两个师兄的博客,受到极大的刺激,那么优秀,那
|
文章目录 1:前言 公司用的是虚拟机+Linux系统->source insight +C, 感受到了自己的垃圾水平,所以准备在家弄个环境练练代码; 主要是搜出了两个师兄的博客,受到极大的刺激,那么优秀,那么努力,非常激励我,希望可以成为师兄们那么优秀的人。 2:基本认识 VMware是一个能够安装虚拟机的平台,是安装在物理机上的一个软件 Ubuntu就是Linux系统的一种 我想干的是:基于VMware Workstation Pro虚拟机软件,配置Linux Ubuntu操作系统环境。 3: 下载环境 均官网,VM是16版本,ubuntu是22版本,虽然我后来查到应该是有版本对应的 VM16-Ubuntu20,但是很奇怪的是,20的ios安装起来竟然没有分区这一步?未解。 4:VM虚拟机的安装 (1)使用下载好exe文件linux分区工具,弹出安装界面,个别系统会提醒需要重启电脑才能安装。 (2)第一个键盘增强程序可以勾选,也可以不勾选 (3)选择安装路径,默认C盘,但非常建议将目录选择C盘外的其他盘,我自己改成了D盘,D盘是我专门的软件盘,我所有能不安在C盘的软件都在这,和安装包放一起(注:安装路径用英文)。
(4)根据个人喜好设置用户体验设置,安装完成
(6)输入许可证秘钥
,至此桌面出现VM图标,可以打开虚拟机软件了 5:ubuntu的下载 (1)选择ubuntu Desktop(桌面端),(桌面端可以用鼠标进行交互,旁边的ubuntu server为服务端,无法用鼠标交互,linux入门选择桌面端)
(2)往下滑找到最新版本,点击download(此处下载的ubuntu文件路径后面需要使用,图方便可以下载到桌面上,反正最后安装完了就可以删了,我准备同样放在软件D盘中,先放着,内存不够再删吧,Linux Ubuntu操作系统的镜像文件相对比较大,3.56G,准备足够空间的路径)
(3):下载下来后应该是ios镜像文件,但是我一看怎么是压缩包,遂度娘: 1).ISO文件的默认图标跟压缩包的图标是一样的,点开文件的属性看文件类型,确实是ios 2)官网下载下来都是iso的,建议到官网下载 6:把ubuntu安装在VM虚拟机上 (1):VM虚拟机软件中创建新的虚拟机,选择“创建新的虚拟机”选项
(2):使用典型配置
(3)选择下载好的iso镜像(ubuntu文件路径),选择下一步
(4)填写自己想要的名称用户名以及密码,填写完成后点击下一步,用户名不能用root命名: (5)设置ubuntu文件路径和 虚拟机名称,设置完成后点击下一步 (6)设置磁盘大小,建议40G,选择将虚拟磁盘拆分成多个文件。点击下一步 (7)安装完成之后,启动这个虚拟机,可能会有点久,我的黑屏的好一会,还以为出问题了,关机再启动又等了会后,会弹出一个语言设置界面,continue
(8)选择默认正常安装,continue
(9)磁盘分区,这里需要手动分区,选择第二个:
硬件40G =主分区20G+boot分区500MB+swap分区4G+home分区_剩余所有空间
1)创建主分区(根分区):主分区,用于存放系统 20G , Use as默认Ext4 Hournaling file system, Beginning of this space,主分区Primary
2)创建boot分区 500M ,Use as默认Ext4 Hournaling file system,Beginning of this space,主分区Primary
3)swap交换分区, 4G Use as默认swap area ,Beginning of this space,逻辑分区Logical, (建议设置成物理内存一样的大小,或2倍大小。默认休眠将数据也会储存于此) 4)/home分区, 剩余所有空间,Use as默认Ext4 Hournaling file system ,Beginning of this space,逻辑分区Logical ,Mount point:/home (私人文件,指的是用户的个人文件分区,建议10G容量起步,看个人需求) (10)设置好后,点击安装 顺利的话可以进入到(11)进行用户设置,但是很遗憾,我遇见了些问题,出现错误报告: No EFI system partition was found, the system will likely not be able to boot successfully and the installation may fail 解决方法1:虚拟机更改设置使用BIOS(于我无效,我一直都是BIOS)
解决方法2:直接忽略跳过,继续安装,有的电脑可以安装成功,有的会失败(我最后成功安装了) 害怕法2会在以后的使用中带来其他问题,另建立了一个相同的虚拟机,尝试解决方法3 解决方法3:在分区中新增加efi分区:200MB, Use as默认EFI System Partition ,Beginning of this space,逻辑分区Logical。 再次进行安装,又报了新的错误: The partition table format in use on your disks normally requires to you create a separate partition for boot loader code. This partition should be marked for use as a “Reserved BIOS boot area” and should be at least 1MB in size. Note that this is not the same as a partition mounted on /boot. 解决办法:再建一个分区:“保留BIOS启动区”,74MB, Use as默认Reserved BIOS boot area,Beginning of this space,逻辑分区Logical。(该分区需至少有1 MB的大小) 此时的分区总览如下
至此,再点击安装,终于通过至(11) (11)弹出默认分区提示框,点击continue
(12)选择地址->continue->设置账号和密码->continue
(13)正在安装,大概等十几二十分钟左右即使安装完成,安装完成后重启系统即可体验Ubuntu系统:
7. VMware Tools工具 安装了VMware Tools后小文件就可以进行直接拖拽 在安装此工具中,又遇见了好多问题,我真的是无语了,为啥同样的安装步骤,人家可以一步到位,而我可以遇上所有的安装bug,针对安装中遇见的所有问题,均在度娘,csdn的帮助下,得以解决,但问题冗杂,一时间不知道是哪些操作成功解决了这些问题,还是所有操作结合到一起最终解决了问题,在此就针对单个问题进行总结吧 当安装完工具发现还是不能拖拽文件时,可对以下进行检查 (1)虚拟机中的“重新安装VMware Tools“呈灰色表示,工具安装失败” 解决方法一:CD/DVD使用ubuntu下载的镜像 解决方法二:CD/DVD使用物理驱动,法二, 执行的脚本程序出现enjoy表示,安装成功,能够正常拖拽后,使用法2的记得把CD/DVD还原成使用.ios镜像的方式 ps:按照以上教程,在更改完CD/DVD后,应该就不灰色了,但我的却仍然灰,如下解决:在使用解决方法二后,在启动虚拟机后,登录账号前,重新安装VMware Tools会短暂变成黑色,此时点击重新安装VMware Tools,再登录账号进入,由此可以出发重新安装,在账号登录后,又变灰了,很无奈,但是所幸未影响安装包的下载使用。 如果出现enjoy,但是仍然不能拖拽,请尝试重启虚拟机,重启物理机,或重复以上安装,或再尝试以下 (2)设置共享文件夹 注意,物理机上的建立的共享文件夹,需要是共享的模式
(3)每次重新安装vm tools前,进行卸载操作 卸载、安装 (4)桌面无法拖拽文件 可能有何啥版本对不上问题,忘记了,可以尝试在虚拟机中新建一个文件夹,看能不能将物理机的东西复制,拖拽到这个虚拟机的文件夹中 (5)如果遇见偶尔能复制粘贴成功的情况 拖拽时,按住鼠标的时间久一点,移动一下,再松手,因为有时候会识别拖拽文件手势慢的情况,需要多给时间识别一下 (6)桌文件不能进行拖动, ctrl c+v 也没有用, 只能右键选择复制和粘贴文档、图片,且不支持文件夹,或报问题:Drag and drop is not supported 解决方法:桌面配置设置 (7)Desktop icons NG 选项关闭后,有的出现两个桌面./desktop的情况(一个中文,一个英文,一个在选项开启时出现,一个在选项关闭时出现) 我的理解是,不小心搞成了两个独立的工作区,里面放的内容不同,但是同向性质的文件夹存在,会导致以后的路径识别有问题。 我的解决方法是,选择中文的进行放弃,删掉里面所有的内容,删除文件夹,修改虚拟机语言设置(中文-英文),由此可以引发系统的自动更名,覆盖原有的,两者合二为一, 由于英文版本对应的是Desktop icons NG 选项打开,所以我也打开了,但神奇的是,打开该选项后,拖拽成功了,文件,照片,文档均成功,不过同样需要慢动作,让其识别久一点 以上可能是我的误打误撞,反复试过了所有,最后才解决了拖拽问题,但实际是哪一步解决了核心问题,我也不清楚哦,可能都用上了?哎,心好累。 (8)第二天重启使用后,又出现问题:桌面新建的文件,文档,或者从物理机拖进来的东西,都变成2份,其中一份还不可操作
解决方法:将Desktop icons NG 选项关上 (9)由此又出现了别的问题:总有一个图标会不显示,解决一天未果,有会的小伙伴可以救救我,虽不影响使用,但看着很糟心
(10)另外还遇见了,可以从物理机拖文件到虚拟机,但不能从虚拟机拖到物理机 解决方法:关闭虚拟机,打开虚拟机软件菜单栏”虚拟机”——“管理“——“更改硬件兼容性”,把虚拟机的硬件兼容性改到合适的版本,或者升级VMware workstation软件版本吧! 8 . Source insight的安装 ing (编辑:海南站长网) 【声明】本站内容均来自网络,其相关言论仅代表作者个人观点,不代表本站立场。若无意侵犯到您的权利,请及时与联系站长删除相关内容! |