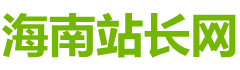u盘重装系统win7步骤及图文教程
|
u盘重装系统win7步骤有哪些?win7系统是目前微软最经典的一款操作系统,该系统仍然是兼容性最好的存在, 因此很多用户都会在电脑上安装该系统进行使用,最近有网友想要通过u盘重装win7,但是却不清楚如何操作,没关系,今天,小编就把u盘重装系统win7步骤方法带给大家. u盘如何重装win7系统 工具/原料 系统版本:windows7 品牌型号:台式机/笔记本电脑 制作工具:小白一键重装系统V2290 方法步骤 1.当我们需要使用u盘重装win7时,首先将u盘插到电脑中,在桌面中下载并打开“小白一键重装系统”工具win2016系统重装教程,选择制作系统,开始制作。
2.进入页面后,找到win7系统进行下载,点击“开始制作”选项。
3.等待工具开始制作启动盘,我们耐心等待启动盘制作完成。
4.启动盘制作完成后,我们将电脑进行重启。
5.在开机启动的页面下按启动热键设置u盘为开机首选。
6.装机工具会开始安装系统,无需我们手动干涉。
7.系统安装完成后,选择“立即重启”。
8.最后重启进入新的页面时,说明u盘重装win7的步骤就结束啦。
注意事项 打开工具时需要将后台的安全软件关闭避免受到拦截影响系统重装 总结 当我们需要使用u盘重装win7时,首先将u盘插到电脑中,在桌面中下载并打开“小白一键重装系统”工具,选择制作系统,开始制作。 进入页面后,找到win7系统进行下载,点击“开始制作”选项。 等待工具开始制作启动盘,我们耐心等待启动盘制作完成。 启动盘制作完成后,我们将电脑进行重启。 在开机启动的页面下按启动热键设置u盘为开机首选。 装机工具会开始安装系统,无需我们手动干涉。 系统安装完成后,选择“立即重启”。 最后重启进入新的页面时,说明u盘重装win7的步骤就结束啦。 这就是u盘如何重装win7系统的步骤所在,你学会了吗,赶快去试试吧。 (编辑:海南站长网) 【声明】本站内容均来自网络,其相关言论仅代表作者个人观点,不代表本站立场。若无意侵犯到您的权利,请及时与联系站长删除相关内容! |